The mysteries of technology are endless. Well, okay, maybe they’re not so much “mysteries” as “things I don’t know about (yet),” but still. I’m around microfilm readers every single day at Imaging Systems, yet they have always been a bit foreign to me. I’ve certainly never actually used one, only ever looked at its parts in the warehouse or rolled one back to one of our technicians so they could work on it. It seemed about time I learn more about the thing I’m constantly blogging and tweeting about. With the magic of Google and a few pertinent questions to the experts, I think I’ve got a pretty good understanding now! Allow me to elaborate.
Microfilm readers are basically glorified overhead projectors. Ya know, those things from elementary school?
 Ringing a bell, now? Basically if you made a hybrid between an inexpensive overhead projector and a top-of-the-line movie projector, you’d end up with a microfilm reader. But how, exactly, do they work? I’m going to do my best to explain.
Ringing a bell, now? Basically if you made a hybrid between an inexpensive overhead projector and a top-of-the-line movie projector, you’d end up with a microfilm reader. But how, exactly, do they work? I’m going to do my best to explain.
The must-have components of any microfilm reader is a (powerful) light source, mirrors, and a projection screen. And, of course, the microfilm itself.
Like an overhead projector, the film is illuminated as its image is sent through a series of mirrors to then project a larger version of itself onto a white screen.
However, a microfilm reader uses film (or fiche) instead of a plastic laminate. In this, it’s like a movie projector that also uses film. A movie projector works in a very similar way to an overhead projector, in that it uses mirrors and a light source to project the image onto a white screen. A movie projector, though, is constantly flashing through the images on its film reel to give the illusion of movement. A microfilm reader does the same thing, except without automatically going through the microfilm. It allows whoever is using the machine to look at each image at his or her own pace, and then to wind the reel to look at the next image (usually by pressing a button on the machine).
 The microfilm reel is loaded into the machine, and then pulled along the feeder until you get to the image you want. You can go backward and forward through the microfilm reel, making your research run a little bit smoother. Some readers are equipped with printers that allow you to print the image that you have projected onto your screen, too!
The microfilm reel is loaded into the machine, and then pulled along the feeder until you get to the image you want. You can go backward and forward through the microfilm reel, making your research run a little bit smoother. Some readers are equipped with printers that allow you to print the image that you have projected onto your screen, too!
Hopefully my expert sleuthing of the internet has provided you with enough information to be an absolute expert in microfilm readers. Or, ya know, just not sound completely moronic when talking about them. Anywho, happy microfilming!

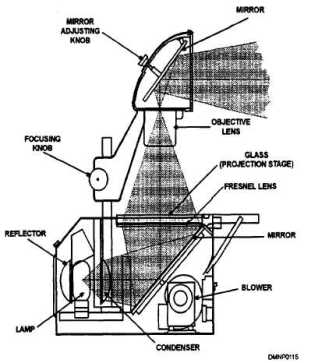



 ook something like this—————————————–> If it does, just rub that down with your towel and rubbing alcohol too. This will help ensure your scans don’t have streaks. No transparency lamp? No problem, moving right along.
ook something like this—————————————–> If it does, just rub that down with your towel and rubbing alcohol too. This will help ensure your scans don’t have streaks. No transparency lamp? No problem, moving right along.


